Input Options
General Options
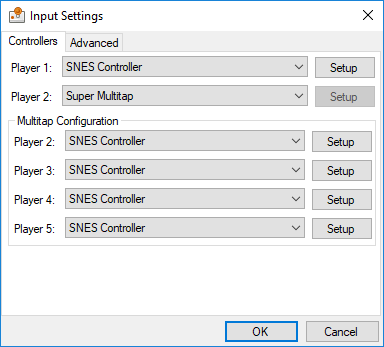 Controller Options
Controller Options
Setting up controllers
For each player, select the device you want to use. To connect more than 2 controllers, select the Super Multitap controller, which will display 4 additional controller configuration dropdowns.
To setup the key mappings for a controller (or other device-specific options), click the Setup button on the right of the player you want to configure.
Configuring Key Bindings
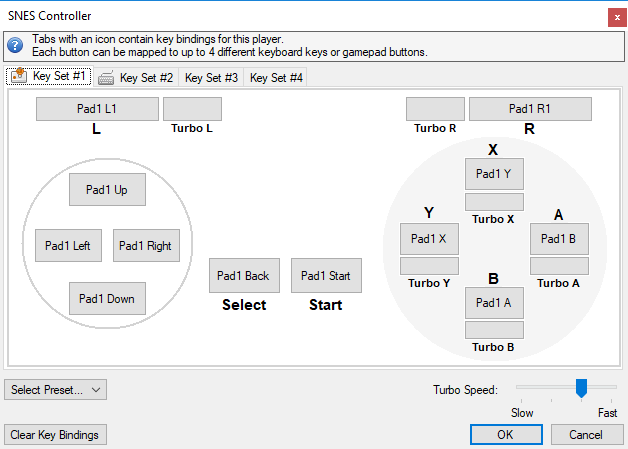 Controller Setup
Controller Setup
Each player can have up to four tabs of key bindings – this allows you to control the same player with different input devices. For example, you can setup player 1 to be controlled by your keyboard and your Xbox controller at the same time.
To select a binding for a button, click on the corresponding button in the UI and then press the key or gamepad button you want to use for this button.
To clear a binding, click on it and then close the popup window by clicking on the X button.
To clear all bindings for this tab, click on the Clear Key Bindings.
To simplify configuration, a number of presets are available – click on the Select Preset button to choose one.
You can also configure that controller’s turbo buttons’ speed with the Turbo Speed slider. Note: setting the turbo speed to the fastest setting may cause some games to not detect the button presses at all.
Super Scope
The mouse is used to simulate the Super Scope’s buttons:
- Fire: Left Button
- Turbo: Right Button
- Cursor: Middle Button
Advanced Options
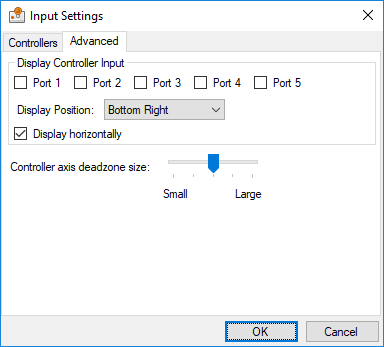 Advanced Options
Advanced Options
Controller axis deadzone size: Controls the deadzone size for analog sticks. A larger deadzone means that the analog stick will need to be moved more before a button press is registered.
Display Controller Input
Use these options to display the controller input on the screen.
This will be recorded by the Video Recorder - so make sure you turn it off if you do not want it to appear on the video.